How To Allow An App Through Avast Firewall
The Blocked & Allowed apps settings screen allows you to easily manage applications on your PC that are always blocked or always allowed by at least one of the following Avast Antivirus features:
- Ransomware Shield
- Webcam Shield
- Sensitive Data Shield
- Password Protection
Refer to the relevant sections in this article to manage your blocked or allowed apps.
Open the Blocked & Allowed apps settings screen
- Open Avast Antivirus and go to
☰Menu ▸ Settings.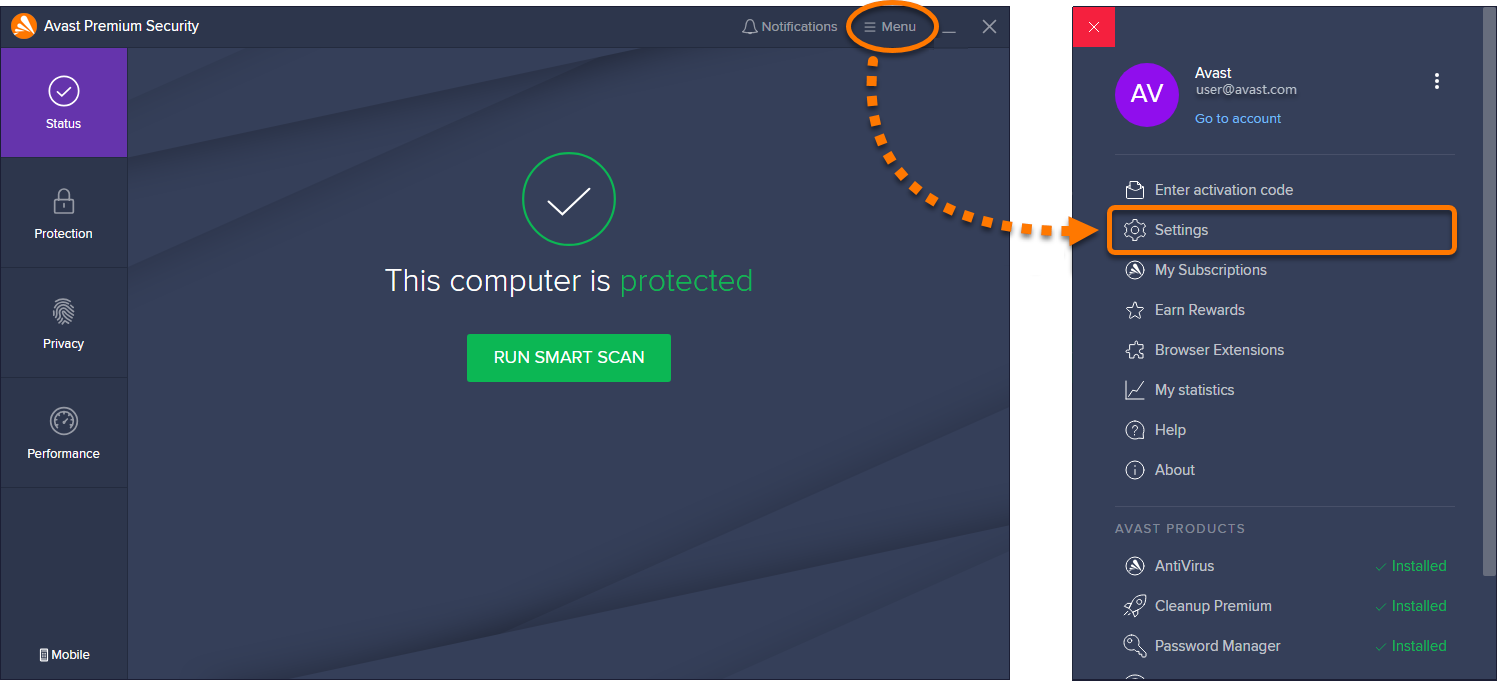
- Select General ▸ Blocked & Allowed apps.
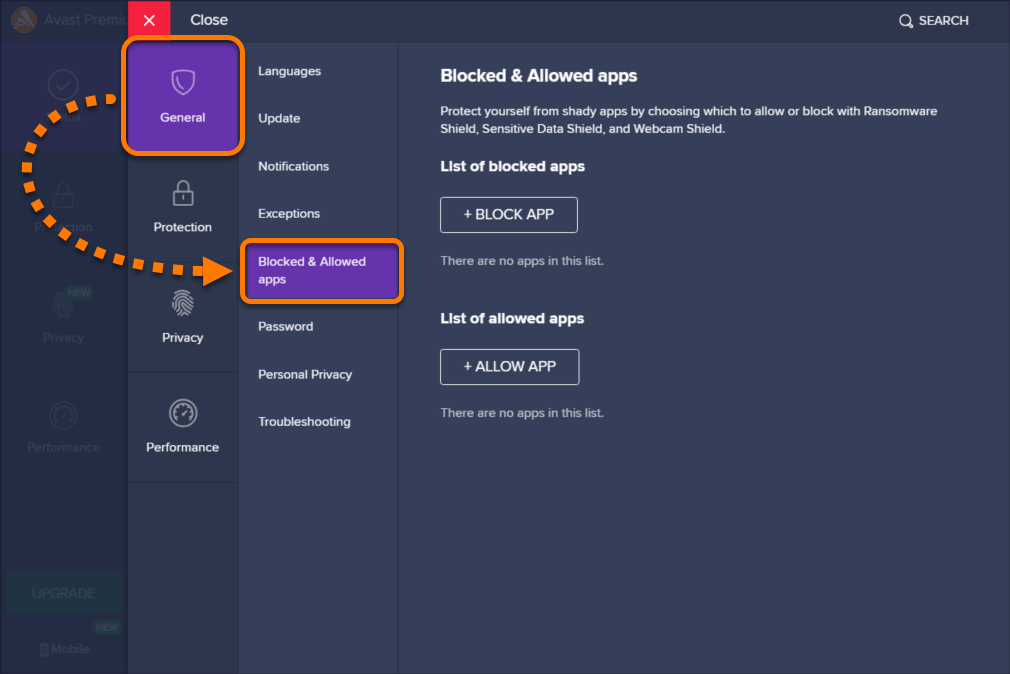
The Blocked & Allowed apps settings screen shows your List of blocked apps and your List of allowed apps:
- Blocked apps: Blocked applications are always prevented from accessing your system. You are not notified when a blocked application attempts to access your system.
- Allowed apps: Allowed applications are always able to access your system. You are not notified when an allowed application accesses your system.
Add a blocked or allowed application to your list
If an untrusted application attempts to access your protected folders, webcam, sensitive documents, or passwords, you may receive a notification from Avast asking to block or allow the interaction.
- Selecting Block automatically adds the application to your List of blocked apps.
- Selecting Allow automatically adds the application to your List of allowed apps.
You can also manually add applications to either list by following the relevant steps below:
Specify which features block or allow a listed application
You can view which Avast features currently block or allow a listed application by checking which icons appear in the Blocked for or Allowed for column:
To change which Avast features block an application:
- Hover your cursor over the listed application, then click the
…(three dots) icon that appears, and select Change blocked features.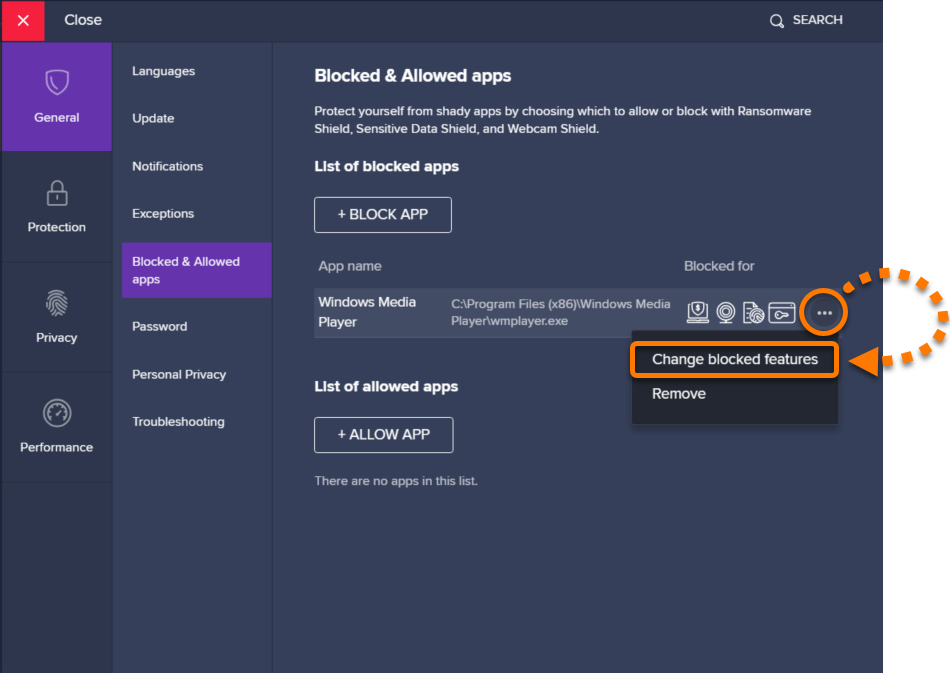
- Tick or untick the Avast features that you want to always block access for this application, then click Change.

Your changes are saved and are now visible on the Blocked & Allowed apps settings screen under the Blocked for column.
To change which Avast features allow an application:
- Hover your cursor over the listed application, then click the
…(three dots) icon that appears, and select Change allowed features.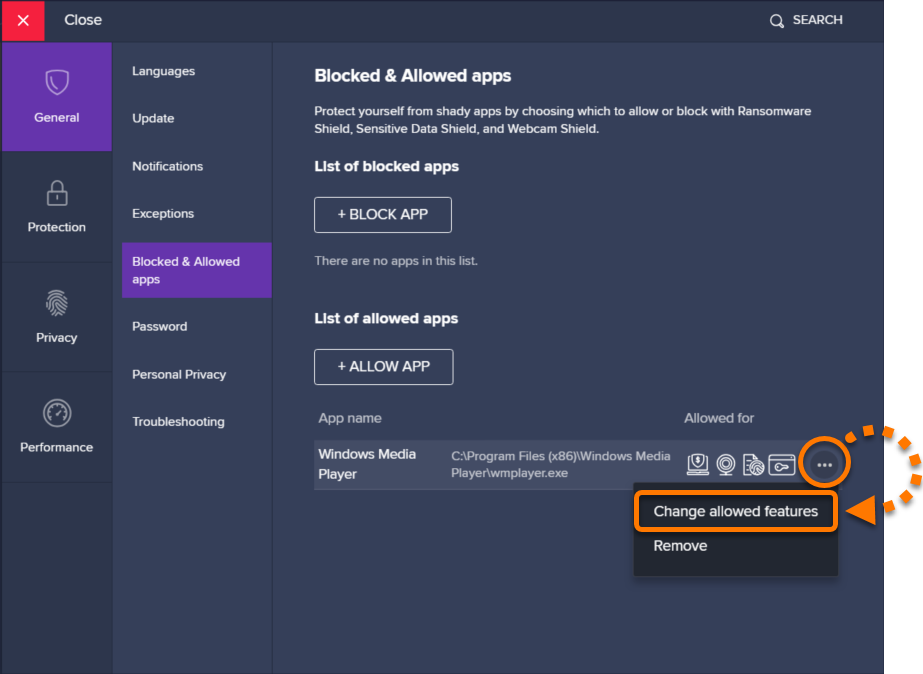
- Tick or untick the Avast features that you want to always allow access for this application, then click Change.

Your changes are saved and are now visible on the Blocked & Allowed apps settings screen under the Allowed for column.
Remove an application from your list
To remove an application from your List of blocked apps or List of allowed apps:
- Hover your cursor over the listed application, then click the
…(three dots) icon that appears, and select Remove.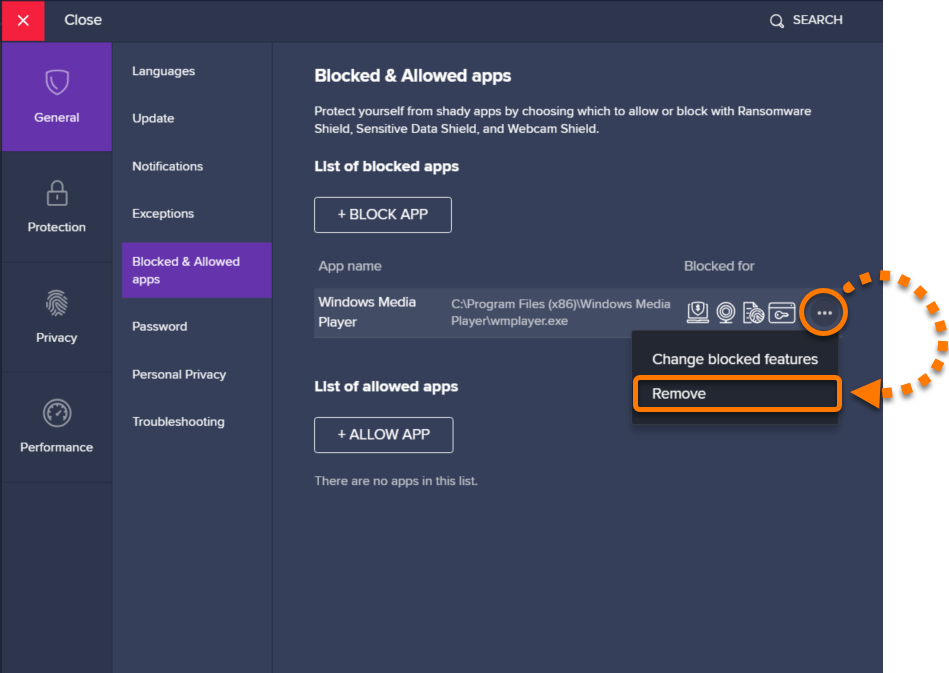
The application no longer appears in your List of blocked apps / List of allowed apps. The next time the removed application attempts to access your protected folders, webcam, sensitive documents, or passwords, you receive a notification asking you to block or allow the interaction.
- Avast Premium Security 20.x
- Avast Free Antivirus 20.x
- Microsoft Windows 11 Home / Pro / Enterprise / Education
- Microsoft Windows 10 Home / Pro / Enterprise / Education - 32 / 64-bit
- Microsoft Windows 8.1 / Pro / Enterprise - 32 / 64-bit
- Microsoft Windows 8 / Pro / Enterprise - 32 / 64-bit
- Microsoft Windows 7 Home Basic / Home Premium / Professional / Enterprise / Ultimate - Service Pack 2, 32 / 64-bit
How To Allow An App Through Avast Firewall
Source: https://support.avast.com/en-id/article/Use-Antivirus-blocked-allowed-apps/
Posted by: sullivanwhinged.blogspot.com

0 Response to "How To Allow An App Through Avast Firewall"
Post a Comment